مودم ایرانسل TF-i60 چیست؟

مودم ایرانسل TF-i60 جزء مدل های عرضه شده مودم ثابت td-lte ایرانسل می باشد، که در شرکت هوآووی برای شرکت ایرانسل طراحی و ساخته شده است. به مودم ایرانسل tf-i60، مودم هیبریدی نیز گفته می شود. یکی از قابلیت های فوق العاده این مودم ایرانسل این است که دو سیم کارت TD-LTE و سیم کارت عادی را پشتیبانی می کند که این قابلیت، مشکل پوشش دهی آنتن را به راحتی برطرف می نماید.
مشخصات مودم ایرانسل TF-i60
قبل از اینکه به سراغ تنظیمات مودم ایرانسل TF-i60 برویم لازم است تا نگاهی اجمالی به مشخصات این مودم داشته باشیم. مودم ایرانسل tf-i60 همانند مودم های دیگر شرکت ایرانسل دارای مشخصات ظاهری و فنی می باشد.
مشخصات ظاهری مودم ایرانسل TF-i60
این مودم از ۳ قسمت جلو، پشت و زیر تشکیل شده است.
- در جلوی مودم TF-i60، چراغ های مودم قرار گرفته است، که هر کدام نشان دهنده فعالیت و عملکردی در مودم هستند.
- در پشت مودم tf-i60، سوکت LAN، اتصال کابل برق، سوکت خط تلفن و دکمه ریست کردن مودم قرار دارد.
- در زیر مودم ایرانسل TF-i60، دارای محل قرار گیری ۲ سیم کارت عادی، td-lte و ۲ کلید روشن/خاموش و کلید WPS می باشد.
مشخصات فنی مودم ایرانسل tf-i60
- مودم ایرانسل tf-i60، دارای ابعاد ۲۴۰*۱۵۵*۷۸ میلی متر و وزن ۴۱۰ گرم می باشد.
- مودم ایرانسل tf-i60 از ۲ سیم کارت TD-LTE و ۴G پشتیبانی می کند.
- کاربران به راحتی می توانند به سرعت ۱۲۰مگابیت بر ثانیه برای دانلود و ۱۰مگابیت بر ثانیه برای آپلود دسترسی پیدا کنند.
- مودم ایرانسل tf-i60 همانند تنظیمات مودم ایرانسل TD-i40 امکان دسترسی به اینترنت، با ۲ روش کابل و بی سیم را برای کاربران خود فراهم می کند.
- تنها ۳۰ کاربر می توانند بطور همزمان به مودم ایرانسل TF-i60 متصل شوند.

دکمه WPS در مودم ایرانسل TF-i60 چه کارکردی دارد؟
همانطور که درباره مشخصات و محل قرارگیری دکمه WPS در مودم ایرانسل tf-i60 صحبت کردیم، شما می توانید با دکمه WPS که کار ایمن سازی و اتصال سریع به وای فای را انجام می دهد، بدون وارد کردن رمز عبور مودم در زمان اتصال به وای فای، به مودم خود متصل شوید. مسئله ای که وجود دارد این است که استفاده از این دکمه، قابلیت ایمنی مودم شما را کاهش داده و باعث هک شدن مودم شما می شود.
تجهیزات لازم برای اتصال به مودم ایرانسل TF-i60
برای اینکه بتوانید به مودم متصل شوید و تنظیمات مودم ایرانسل TF-i60 را انجام داده و از آن استفاده کنید، لازم است تا تجهیزاتی را داشته باشید.
- مودم ایرانسل TF-i60.
- سیم کارت TD-LTE و ۴G.
- کابل شبکه(RJ45).

چگونه می توانیم به مودم ایرانسل TF-i60 متصل شویم؟
هر مودم طبق مشخصات فنی که دارد، از روش هایی برای اتصال پشتیبانی می کند. مودم ایرانسل TF-i60 از ۲ روش اتصال بی سیم و کابل پشتیبانی می کند. در این قسمت می خواهیم به روش های اتصال به مودم TF-i60 بپردازیم.
روش اول: نحوه اتصال به مودم ایرانسل TD-i40 از طریق Wireless (بی سیم)
سیم کارت TD-LTE یا ۴G را در محل مشخص شده قرار داده، سپس مودم ایرانسل tf-i60 را با اداپتور (سیم برق) به برق متصل کنید.
چند ثانیه دکمه On-Off (روشن/خاموش) مودم ایرانسل TF-i60 را نگه دارید تا چراغ ON/OFF (روشن/خاموش) قرمز شود.
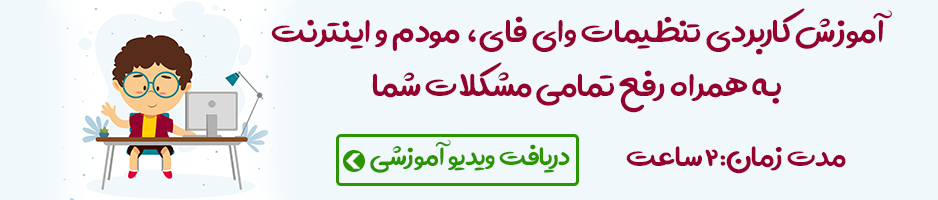
پس از قرمز شدن چراغ روشن/خاموش دکمه On/Off مودم خود را ول کنید تا چراغ روشن/خاموش به حالت سبز تبدیل شود.
پس از سبز شدن چراغ مودم، وای فای دستگاه خود را (گوشی، لپ تاپ و …) روشن کنید.
اکنون می توانید با پیدا کردن نام وای فای مودم خود و کلیک بر روی آن و وارد کردن رمز عبور پیش فرض (Wi-Fi Key) که در زیر مودم ایرانسل TF-i60 قرار دارد، به مودم ایرانسل tf-i60 متصل شوید.
در این روش نیازی به کابل شبکه ندارید.
روش دوم: نحوه اتصال به مودم ایرانسل TD-i40 از طریق کابل شبکه
سیم کارت عادی یا TD-LTE را در مودم ایرانسل tf-i60 قرار دهید، سپس مودم ایرانسل tf-i60 را با کابل به پریز برق بزنید.
دکمه On-Off (روشن/خاموش) مودم ایرانسل tf-i60 را نگه دارید تا چراغ مودم TF-i60 قرمز شود.
پس از قرمز شدن چراغ مودم دکمه روشن/خاموش مودم را رها کنید تا چراغ مودم به حالت سبز تغییر کند.
در نهایت یک سر کابل شبکه را به Port (درگاه) LAN مودم و سر دیگر را به سوکت لپ تاپ خود متصل نمایید.
بعد از انجام این مراحل می توانید به راحتی از اینترنت استفاده کنید.
تنظیمات مودم ایرانسل TF-i60
برای امنیت بهتر مودم یکی از تنظیماتی که بهتر است ابتدای کار انجام دهید، تغییر نام کاربری و رمز عبور پیش فرض مودم ایرانسل tf-i60 می باشد. جهت انجام تنظیمات مودم ایرانسل TF-i60 مراحل زیر را سپری نمایید.
- مودم ایرانسل tf-i60 را از طریق Wi-Fi (بی سیم) یا کابل داخل جعبه به لپتاپ خود متصل کنید.
- در نوار آدرس مرورگر خود، IP ۱۹۲.۱۶۸.۱.۱ را تایپ نموده و کلید Enter را بزنید.
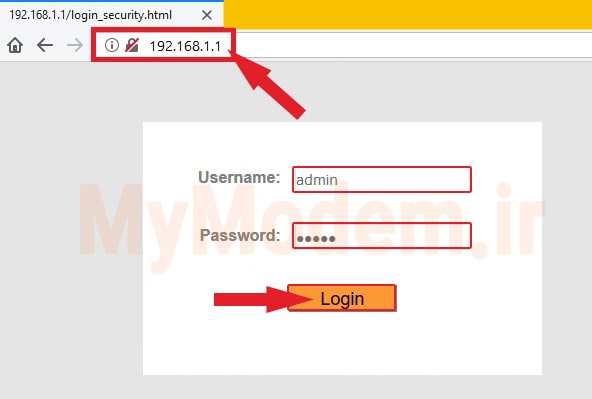
- در صفحه باز شده جهت وارد شدن به پنل کاربری مودم ایرانسل TF-i60، نام کاربری (User name) و رمز عبور (Password) پیش فرض که کلمه admin می باشد را وارد کنید.
- از قسمت بالا سمت راست صفحه گزینه Wireless انتخاب نمایید.
- در بخش Wireless Settings گزینه Network Name SSID را انتخاب کرده و نام کاربری مورد نظر را وارد کنید.
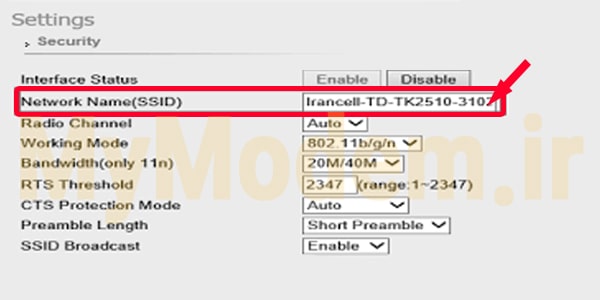
- برای تغییر رمز مودم یا رمز Wi-Fi روی گزینه Password کلیک کنید و رمز جدید مورد نظر خود را نوشته و روی کلید Save کلیک کنید.
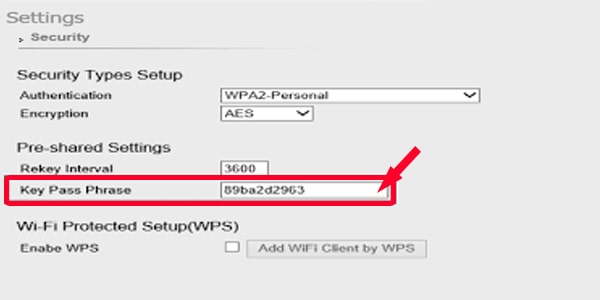
- در بخش Password می توانید رمز پیش فرض مودم TF-i60 را پاک نموده و رمز جدید مورد نظر خود را تایپ کنید و در نهایت تنظیمات را با کلیک روی گزینه Finish ذخیره نمایید.
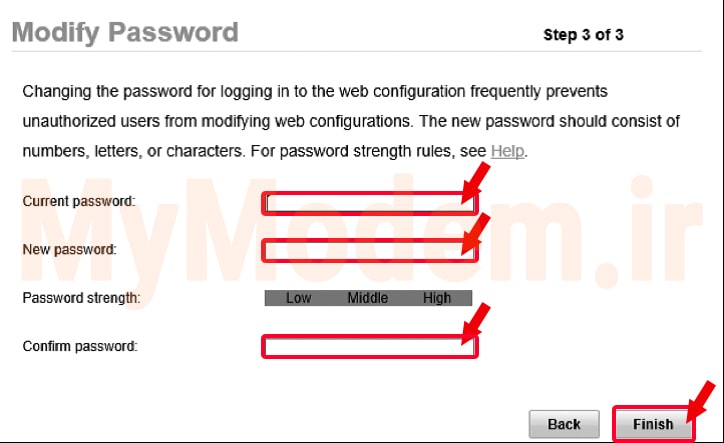
بعد از ذخیره کردن تنظیمات مودم ایرانسل TF-i60، اتصال شما از مودم رومیزی tf-i60 قطع می شود. پس از برقراری مجدد ارتباط با مودم، می توانید با وارد کردن نام و رمز جدید به مودم ایرانسل TF-i60 متصل شوید.
چگونه مودم ایرانسل TF-i60 را ریست فکتوری کنیم؟
یکی از نیازهای همیشگی کاربران در ارتباط با مودم ها، ریست فکتوری کردن مودم می باشد. در صورتی که بخواهید مودم خود را به شخص دیگری بفروشید یا مودم شما هک شده باشد یا حتی مشکل اتصال برای شما پیش آمده باشد، می توانید با این کار تنظیمات مودم ایرانسل tf-i60 را به تنظیمات زمان خرید یا همان تنظیمات کارخانه بر گردانید و مشکل مودم را بر طرف نمایید. برای انجام ریست فکتوری مودم ایرانسل tf-i60 به شکل زیر توجه کنید و طبق مراحل زیر عمل کنید.
- در پشت مودم ایرانسل TF-i60 دکمه ای به نام Reset قرار دارد، با یک سوزن دکمه Reset را فشار دهید.
- دکمه Reset را به مدت ۵ تا ۱۰ ثانیه نگه دارید، تازمانی که چراغ مودم خاموش(قرمز) و روشن(سبز) شود. (ممکن است کمی بیشتر طول بکشد.)
- پس روشن و خاموش شدن چراغ های مودم، مودم ریست فکتوری شده است.
قیمت مودم tf-i60 ایرانسل
قیمت مودم TF-i60 از ۱ ملیون و ۲۰۰ هزار تومان تا ۱ میلیون و ۵۰۰ هزار تومان، بدون در نظر گرفتن هزینه بسته اینترنت می باشد.
مزایا و معایب مودم ایرانسل TF-i60
دانستن مزایا و معایب مودم tf-i60 به شما در انتخاب مودم کمک بسیاری می کند.
مزایای مودم tf-i60
- پشتیبانی همزمان از سیمکارت و اینترنت FDD و TDD.
معایب مودم tf-i60
- پنل مدیریتی ضعیف می باشد.
- از قابلیت وای فای AC پشتیبانی نمی کند.
- مودم همراه و قابل حمل نیست.
- اتصال به اینترنت فقط از طریق ۱ سیم کارت امکان پذیر است.
- قیمت مودم کمی گران است.
- درگاه WAN ندارد.
چگونه میزان حجم بسته اینترنت خود را ببینیم؟
برای آن که بتوانید حجم باقی مانده از اینترنت خود را ببینید، می توانید به یکی از روش های زیر عمل کنید.
روش اول : ورود به حساب کاربری با استفاده از سایت ایرانسل من.
وارد سایت ایرانسل من شوید و با وارد کردن شماره سیم کارت اینترنت (شماره سیم کارت مودم) و وارد شدن به حساب کاربری خود، حجم اینترنت خود را مشاهده کنید.
روش دوم : ورود به حساب کاربری از طریق اپلیکیشن ایرانسل من.
نرم افزار ایرانسل من را از کافه بازار یا اپل استور دانلود کنید و سپس روی گوشی خود نصب نمایید و با ورود به حساب کاربری خود، میزان حجم باقیمانده از اینترنت مودم خود را در صفحه اول آن مشاهده کنید.
روش سوم: شماره گیری #۵۵۵* با خط ایرانسل.
روش چهارم: شماره گیری تلفن گویا ۷۰۰ از خط ایرانسل و شماره گیری ۰۹۳۷۷۰۰۰۰۰۰ از خطوط غیر ایرانسل.

۱۳:۴۶:۰۰ ۱۳۹۹-۰۶-۲۹
راهنمای تنظیمات اولیه مودم B612
اگر به تازگی مودم B612 مبیننت را خریداری کردهاید، برای انجام تنظیمات اولیه آن میتوانید از اطلاعات موجود در این راهنما استفاده کنید. تمامی نکات مربوط به تنظیمات Wi-Fi مانند تغییر نام وایفای یا رمز عبور، ریست کردن مودم، تنظیمات فیلتر کردن مک آدرس و سایر موارد مربوط به تنظیمات اولیه مودم TD-LTE مدل B612، همراه با تصویر در این راهنما آورده شده است.
چه زمان به انجام تنظیمات اولیه مودم نیاز داریم؟
پس از خرید اینترنت TD-LTE مبیننت و مودم B612، ابتدا باید تنظیمات اولیه مودم را انجام دهید. البته ممکن است به دلایل گوناگون مانند فراموشی رمز عبور وایفای مجددا نیاز به تغییر این تنظیمات نیاز داشته باشید. فراموشی رمز عبور وایفای، انجام تنظیمات فیلتر کردن مک آدرس (MAC Filter)، مشاهده اطلاعات سخت افزاری و سایر موارد مربوط به تنظیمات اولیه مودم B612، از جمله مواردی هستند که ممکن است با آنها مواجه شوید.
مشخصات مودم B612 مبیننت
برای آشنایی با مراحل انجام تنظیمات اولیه مودم، ابتدا پیشنهاد میکنیم با بخشهای مختلف مودم به همراه تصاویر مربوطه آشنا شوید.
بالای مودم:
در قسمت بالای مودم دو دکمه مربوط به بخش ریبوت نرمافزاری و قابلیت WPS وجود دارد. برای ریبوت کردن مودم خود میتوانید بدون مراجعه به پنل کاربری، مودم خود را از این بخش مجددا راهاندازی کنید. استفاده از قابلیت WPS نیز در بسیاری از روترهای بیسیم از جمله مودم B612 وجود دارد. این گزینه در تصویر زیر با شماره ۲ نمایش داده شده است که با فشردن آن، این قابلیت فعال خواهد شد.
۱. ریبوت نرم افزاری مودم
۲. فعال کردن قابلیت WPS

زیر مودم:
در زیر مودم همانطور که مانند تصویر پایین مشخص است، محل قرارگیری سیمکارت LTE مشخص شده است. مانند تصویر، سیمکارت را در بخش مربوطه قرار دهید.

چراغ های روی مودم:
مهمترین بخش مربوط به هر مودم، چراغهایی است که در قسمت جلوی مودم قرار گرفتهاند. ۵ چراغ متفاوت در حالات و رنگهای مختلف، هرکدام شرایط و مفهوم خاصی را نمایش میدهند. لطفا تصویر زیر را با دقت مشاهده کنید.

موارد زیر مربوط به هرکدام از این چراغهای میشوند.
۱. چراغ Power: در صورت روشن بودن این چراغ، برق وارد مودم میشود.
۲. شاخص سیگنال: اتصال به شبکه LTE مبیننت را نشان میدهد. قرمز بودن این چراغ نشان دهنده عدم اتصال به شبکه است.
۳. چراغ وایرلس: در صورت انجام تنظیمات و روشن بودن وایفای، این چراغ سفید نمایش داده میشود.
۴. چراغ LAN: اگر دستگاه شما با استفاده از کابل شبکه به مودم متصل شده باشد، این چراغ سفید میشود.
۵. چراغ مختص آنتن: پنج چراغ در این قسمت نمایش داده میشود که نشان دهنده قدرت سیگنال دریافتی در منطقه شما است. هرچقدر تعداد بیشتری روشن شود، قدرت سیگنال دریافتی مودم شما بیشتر خواهد بود. البته یک چراغ نیز نشان دهنده برقرار بودن اتصال شما است.
تنظیمات اولیه مودم B612 مبیننت
برای انجام تنظیمات، ابتدا وارد کنسول مودم خود شوید. برای ورود به کنسول مودم، آدرس 192.168.1.1 را در مرورگر سیستم خود وارد کنید. اگر اولین بار است که وارد کنسول مودم میشوید، عبارت admin را در قسمت مربوط به Username و Password وارد کنید.

بعد از ورود به کنسول، درصورتی که مودم ریست شده باشد یا برای نخستین بار وارد این قسمت میشوید، پنجره Quick Setup برای شما باز خواهد شد. انجام تنظیمات اولیه در نخستین مرحله، شامل تنظیمات وایرلس و رمز عبور مودم، از این قسمت قابل تغییر و تنظیم خواهد بود. برای این کار، مطابق تصویر زیر پیش بروید.

۱- در نخستین گام، مانند مراحل زیر پیش بروید:
۲- در بخش SSID یک نام برای وایفای مودم خود تعیین کرده و سپس گزینه Modify Password را بزنید.
نکته: با انتخاب گزینه Modify Password کادر WLAN key نمایش داده میشود.
۳- اکنون یک رمز عبور جدید برای Wi-Fi مودم خود تعیین کنید و گزینه Next را بزنید. مطابق تصویر زیر عمل کنید.

۴- اکنون، تنظیمات مربوط به Update مطابق تصویر زیر برای شما نمایش داده میشود.
نکته: پیشنهاد میشود بعد از انتخاب گزینه Auto Update گزینه Next را بزنید.

۵- اکنون وارد بخش مربوط به تعیین پسورد ورود به کنسول مودم میشوید. تصویر زیر را مشاهده کنید.


پس از وارد کردن رمز فعلی خود و تعیین رمز معتبر برای ورود به کنسول مودم و تکرار آن، گزینه Finish را بزنید و منتظر اتمام و نمایش نتیجه بمانید.
اکنون صفحه Home برای شما باز خواهد شد. در این قسمت میتوانید بخشهای مختلف مودم شامل موارد زیر را مشاهده کنید. برای انجام تنظیمات اولیه مودم، از بین گزینههای بالای کنسول، گزینه Settings را انتخاب کنید. تصویر زیر برای مشاهده جزییات نمایش داده خواهد شد.

WLAN – WLAN basic settings
از جمله بخشهای مهمی که ممکن است بارها با آن کار داشته باشید، بخش مربوط به WLAN است. این بخش مربوط به تنظیمات وایرلس مودم میشود.
نکته: زمانی که مودم ریست شود، SSID و پسورد پیش فرض مودم به شرح زیر است.
SSID= Mobinnet S/N چهار رقم آخر
SSID= Mobinnet IMEI چهار رقم آخر
Password= Wi-Fi key روی برچسب مودم
تغییر رمز عبور وایفای در مودم B612
مطابق تصویر زیر بر روی گزینه WLAN و سپس WLAN Basic Settings بزنید. حالا موارد زیر را برای تغییر رمز وایفای خود انجام دهید.
۱. در بخش SSID نام Wi-Fi خود را تغییر دهید.
۲. در قسمت دوم توصیه میشود Security Mode را بر روی گزینه WPA/WPA2-PSK قرار دهید.
۳. اکنون در بخش WLAN Key رمز عبور جدید خود را درج کنید. ترکیبی از حروف و اعداد جهت امنیت بالاتر توصیه میشود.
۴. حالا گزینه Apply را برای اعمال تغییرات بزنید.
نکته: در صورت فعال بودن SSID2 میتوانید آن را غیرفعال کنید.
نحوه تغییر کانال وایفای در مودم B612
WLAN advanced settings
تنظیمات مربوط به کانال دریافت سیگنال از این بخش امکان پذیر است. به صورت پیش فرض این گزینه بر روی Auto قرار دارد. توضیحات کامل مربوط به نحوه تغییر کانال وایفای در مقالهای قبلا توضبح داده شده است.

فیلتر کردن مک آدرس در مودم B612
همان طور که قبلتر در مقاله نحوه انجام تنظیمات فیلترینگ مکآدرسها توضیح داده شده است، تنظیمات مک فیلتر امکان اتصال کاربران به وایفای مودم شما را محدود میکند. این مورد با استفاده از ورود مک مربوط به مودم محدودیت را در اتصال کاربران ایجاد میکند؛ در این صورت کاربران مزاحم نمیتوانند وارد شبکه وایفای مودم شما شوند. برای انجام این تنظیمات کافی است طبق مراحل زیر عمل کنید.
۱- از منوی بالای صفحه، گزینه Setting را انتخاب کنید.
۲- از منوی سمت چپ گزینه Security و سپس گزینه MAC Filter را انتخاب کنید.
۳- با انتخاب گزینه Disable هیچ محدودیتی برای اتصال مکها وجود ندارد.
۴- با انتخاب گزینه Allow ، تنها مکهایی که در تنظیمات وارد شوند میتوانند به مودم وصل شوند.
۵- با انتخاب گزینه Deny ، تنها مکهایی که در تنظیمات وارد شوند نمیتوانند به مودم وصل شوند.
۶- گزینه Apply را کلیک کنید و از صفحه خارج شوید.
سایر تنظیمات در پنل مدیریتی مودم B612
System – Device Information
این بخش شامل پارامترهای دریافت سیگنال، مشخصات مودم شامل نام، ورژن و سایر موارد مربوطه میشود. برای مشاهده جزییات، تصویر زیر را مشاهده کنید.

Restore Default
جهت ریست تنظیمات مودم به حالت اولیه، در بخش System روی گزینه Restore Defaults و در صورت اطمینان، Restore را بزنید.

Restart
جهت انجام ریبوت نرمافزاری، به بخش Restart مراجعه کنید. در صورت اطمینان گزینه Restart را بزنید.

جمعبندی
در این مطلب سعی کردیم مطالب مربوط به انجام تنظیمات اولیه مودم B612 را گام به گام و مطابق تصاویر شرح دهیم. انجام تنظیمات Wi-Fi، تغییر رمز عبور مودم، اعمال تنظیمات مک فیلتر، مشاهده اطلاعات سختافزاری و نرمافزاری مودم و ریست کردن و ربیوت کردن مودم از جمله مواردی بودند که در این مطلب شرح داده شدند.
تنظیمات مودم شاتل برای اتصال به اینترنت
برای انجام تنظیمات مودم، در منوی سمت چپ صفحه بر روی گزینه Network و سپس WAN کلیک کنید و تنظیمات زیر را انجام دهید:
Mode: Routing
Encapsulation: PPPoE
شناسه کاربری :User Name
رمز عبور :Password
Multiplexing: LLC
VPI=0 و VCI=35
سپس روی Apply کلیک کنید.
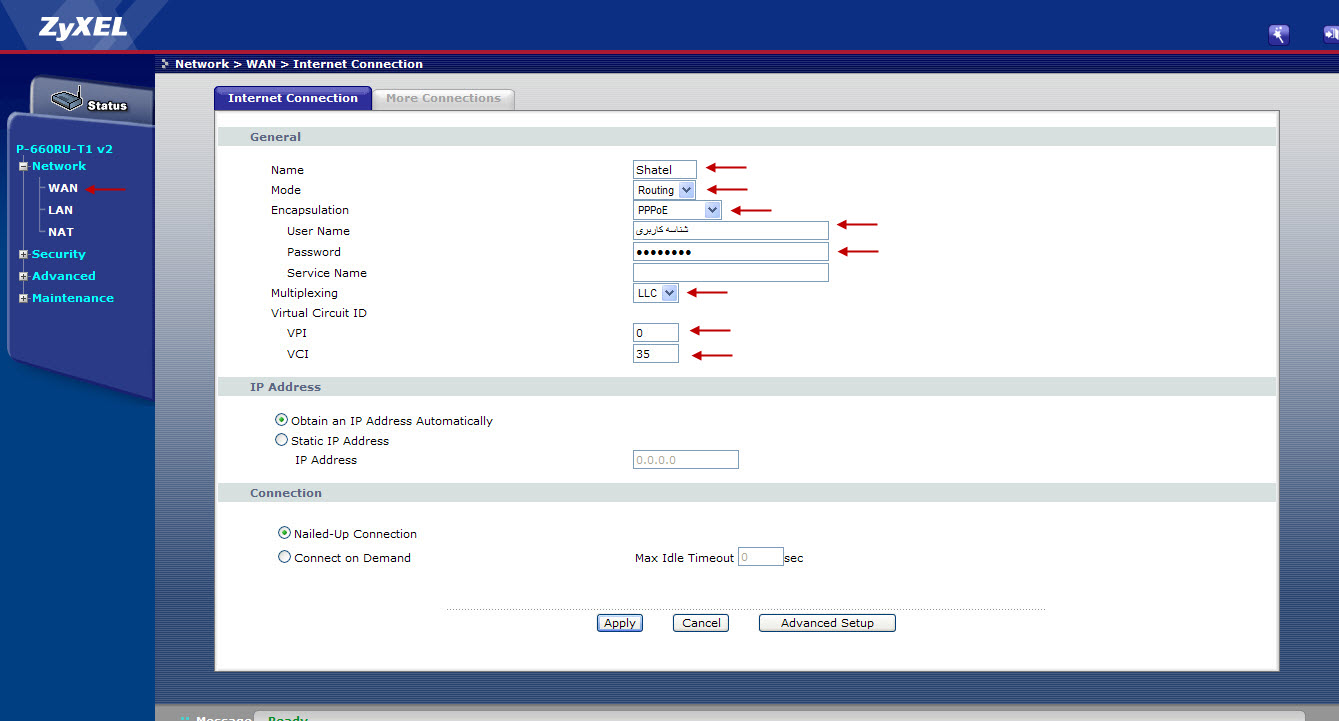
دقت داشته باشید که در صورتی که وایرلس مودم شما دارای رمز نیست، حتما بعد از کانکت شدن مودم خود، برای وایرلس آن پسوورد بگذارید.
تکمیل فرم نصب
بعد از انجام کلیه تنظیمات و روشن شدن چراغ کره زمین بر روی مودم، در صورتی که اولین بار است که از سرویس های شاتل استفاده می فرمایید وضعیت سرویس شما “آماده نصب” است.
در صورتی که می خواهید خودتان سرویس خود را راه اندازی نموده و نیازی به حضور کارشناسان حضوری در محل ندارید، می توانید با اتصال مودم و پر کردن فرم نصب، وضعیت سرویس خود را فعال کنید.
تائید فرم نصب به منزله قبول شرایط و تحویل سرویس است.
قبل از پر کردن فرم، شما تنها می توانید از سایت شاتل دیدن فرمایید و در صورت باز کردن مرورگر به صورت اتوماتیک به سایت شاتل راهنمایی خواهید شد.
در صورت وارد نشدن اتوماتیک به سایت شاتل آدرس https://my.shatel.ir را در صفحه مرورگر خود وارد کنید.
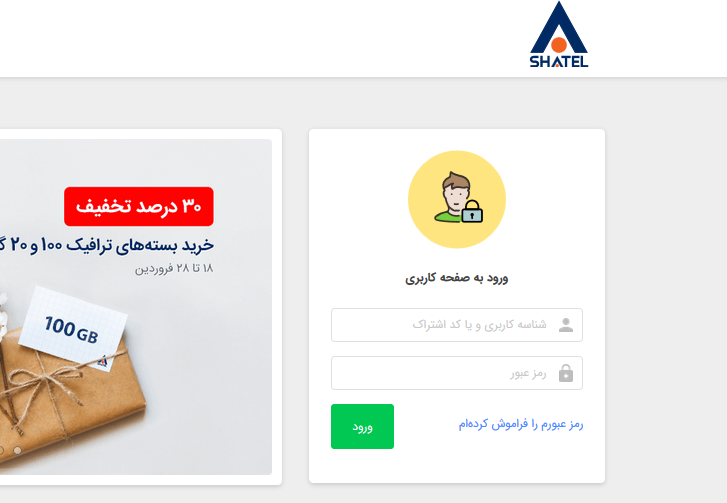
با باز شدن صفحه، شناسه کاربری و رمزعبور خط ADSL خود را وارد نموده و بر روی “ورود” کلیک بفرمایید.
در صورت آماده نصب بودن سرویس شما، فرم زیر به شما نمایش داده خواهد شد.
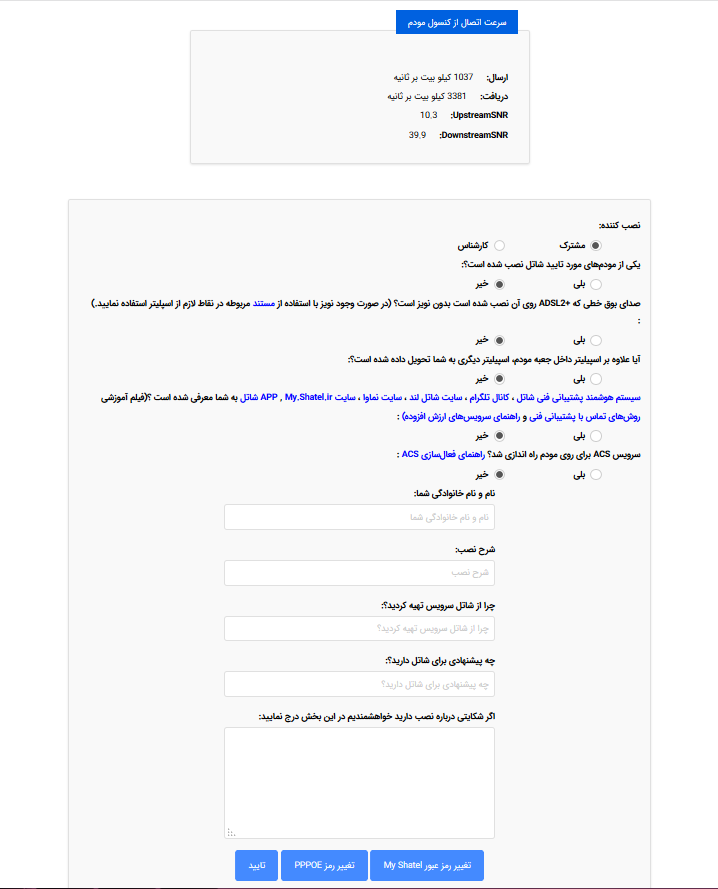
با وارد شدن به سایت آنلاین فرم مذکور را تکمیل و در صورت عدم آشنایی با هر فیلد بر روی راهنمای آن کلیک و راهنمای آن را مطالعه بفرمایید.
حتما در نظر داشته باشید پیش ازتائید فرم، شما می بایست با انتخاب گزینه “تغییر رمز عبور” رمز خود را تغییر دهید.
تغییر رمز عبور
با کلیک بر روی گزینه تغییر رمز عبور صفحه زیر برای شما باز خواهد شد.
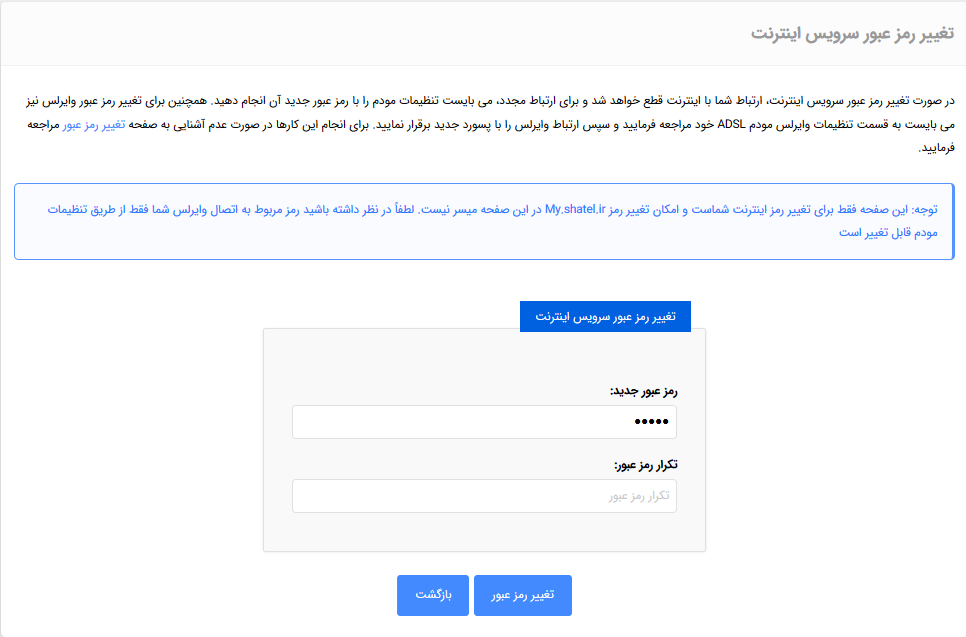
رمز عبور خود را با وارد کردن رمز قدیم ، رمز جدید و تکرار آن و انتخاب دکمه تغییر رمز عبور تغییر دهید.
فرم نصب را تکمیل نموده و بر روی تایید کلیک بفرمایید.
پس از انتخاب دکمه تائید، صفحه شما مجدداً بارگزاری شده و شما می توانید از سرویس ADSL خود استفاده بفرمایید.
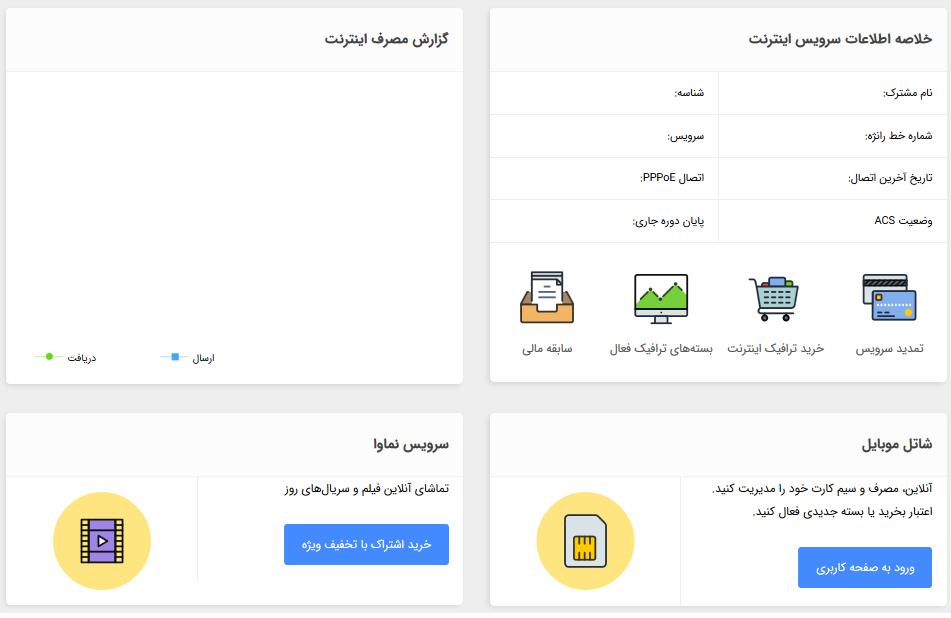
بعد از نصب سرویس به اتصال به اینترنت به صورت صحیح لطفا وارد سایت شاتل شده و سیستم هوشمند پشتیبانی شاتل را نیز دانلود بفرمایید.
این سیستم می تواند در رفع مشکلات سرویس شما مفید باشد.
آموزش تنظیم مودم ADSL اینترنت مخابرات
همان طور که عرض شد مودم های Dlink و TP-link برای اینترنت مخابرات پیشنهاد می شوند و ما نیز به در این مطلب تنظیم مودم TP-link و Dlink برای اینترنت را توضیح می دهیم که قطعا برای شرکت هایی مثل پارس آنلاین و شاتل و … نیز مشابه همین روش انجام می پذیرد.
قدم اول اتصال کابل تلفن به مودم و اتصال کابل شبکه از مودم به کامپیوتر:
برای تنظیم مودم تی پی لینک برای اینترنت مخابرات، باید مراحلی را به صورت پشت سر هم انجام دهید. تهیه وسایل کابل LAN ، کابل تلفن و splitter گام اول است. اگر به خط تلفن شما هیچ گوشی تلفنی وصل نیست، دیگر اصلا نیازی به اسپلیتر نمی باشد. برای تنظیم اولیه مودم خود، مودم را حتما باید با کابل شبکه، به کامپیوتر وصل کنید. اما دفعات بعد می توانید با وای فای این اتصال را برقرار کنید. به شکل زیر توجه کنید.
آداپتور مودم به پریز برق متصل شده – کابل شبکه از مودم به کامپیوتر وصل شود – کابل تلفن از مودم به اسپلیتر وصل شود و یک سر آن مطابق شکل به پریز تلفن و یک سر دیگر در صورت نیاز به گوشی تلفن
قدم دوم در اختیار داشتن یوزر و پسورد اینترنت و اطلاعات اتصال:
در مرحله بعد باید اطلاعات اشتراک خود را از شرکت ارائه دهنده اینترنت خود دریافت کنید. این اطلاعات شامل نام کاربری، رمز عبور و پارامترهای vci و vpi می باشد. پارامترهای vci و vpi برای اینترنت مخابرات معمولا ۳۵ و ۰ می باشد. اما شما برای محکم کاری حتما با پشتیبانی شرکت مخابرات تماس حاصل فرمایید.
قدم سوم ورود به تنظیمات مودم Adsl:
در این مرحله باید مودم و کامپیوتر یا لپ تاپ شما روشن باشند و اتصال به مودم برقرار شود. مرورگر اینترنت لپ تاپ خود را باز نمایید. در آن باید آی پی پیش فرضی که برای مودمتان تعیین شده را وارد کنید تا صفحه تنظیمات مودم باز شود. معمولا این آی پی برای مودم های معمولی، ۱۹۲٫۱۶۸٫۱٫۱ است. در زیر مودم نیز معمولا این آی پی درج می شود. آن را وارد کرده و اینتر را بزنید. حال صفحه تنظیمات مودم به شما نمایش داده می شود. از اینجا می توانید با نام کاربری و رمز عبور پیش فرض که واژه “admin” می باشد استفاده فرمایید و اینتر را بزنید. از اینجا می توانید مراحل تنظیمات مودم خود را ادامه دهید. قبلا در خصوص آموزش ورود به تنظیمات مودم Adsl مقاله ایی در همین سایت منتشر کرده ایم.

قدم چهارم تنظیمات مودم:
تنظیمات مودم Adsl برای برند tpnlink , dlink کمی متفاوت است که سعی میکنیم هر دو را توضیح دهیم:
تنظیمات مودم dlink برای اینترنت مخابرات
حال در صفحه ای که باز می شود، از منوی عمودی سمت چپ، گزینه wizard را کلیک کرده و از نوار بالای صفحه، تب setup را انتخاب کرده و در وسط صفحه، روی دکمه setup wizard کلیک نمایید.
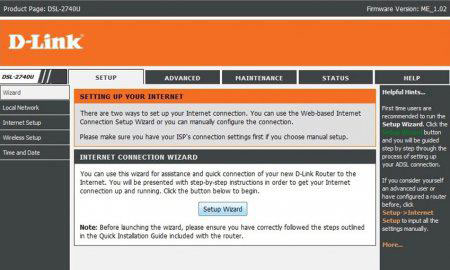
سپس صفجه ای دیگر باز می شود که اطلاعاتی داخل آن درج شده و ۵ مرحله در آن ذکر شده است. شما باید روی دکمه next در زیر متون نوشته شده در وسط صفحه کلیک نمایید.
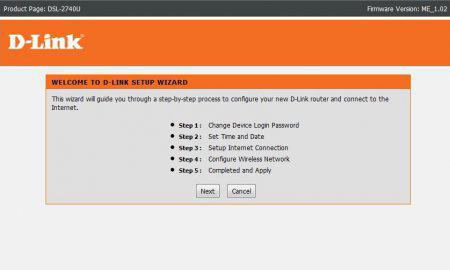
در این مرحله صفحه ای باز می شود که باید در آن یوزرنیم یا نام کاربری، و پسوورد یا رمز عبور برای مودم خود تعریف نمایید. پس از وارد کردن یوزرنیم و پسوورد مورد نظرتان، روی دکمه next کلیک کنید. که اگر skip را بزنید یوزر و پسورد ورود به مودم همان admin که قبلا وارد کردید می ماند.
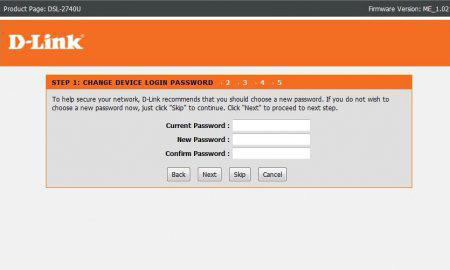
در مرحله بعد باید منطقه زمانی کشور خود که Tehran است را انتخاب کنید و Next را بزنید
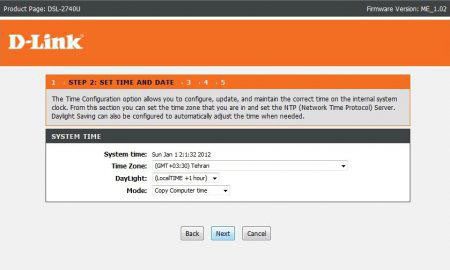
در صفحه جدیدی که برای شما ظاهر می شود، باید اطلاعات تکمیلی را وارد نمایید. برای این کار country را روی کشور ایران قرار دهید. و سرویس دهنده اینترنت خود را از لیست انتخاب کنید تا تنظیمات VPI , VCI تنظیم شود و یا اینکه روی گزینه other قرار دهید و این اعداد را به صورت دستی وارد کنید.
سپس protocol را روی pppoE و همچنین پارامتر connection type را نیز روی گزینه LLC قرار دهید. در پایان این قسمت کدهای تنظیمات مودم adsl را باید وارد فرمایید. VPI و VCI برای اکثر ISP های ارائه دهنده خدمات اینترنت، ۰ و ۳۵ می باشد. اما بهتر است با پشتیبان ISP خود تماس بگیرید و این دو پارامتر را بپرسید تا درست وارد نمایید. زیر این باکس که پر شد، باکس دیگری نیز در این صفحه مشاهده می فرمایید. در این باکس پایینی، باید یوزرنیم یا نام کاربری و پسوورد یا رمز عبوری که شرکت مخابرات یا شرکت سرویس دهنده اینترنت برای شما تعیین و ارائه کرده است را وارد کنید.
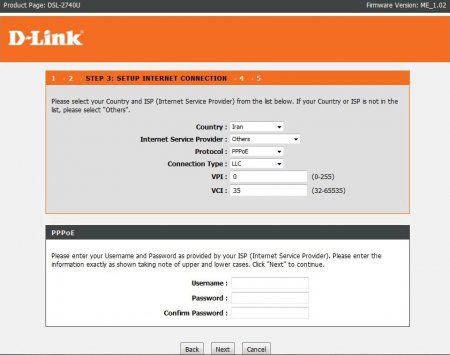
بعد از زدن Next تنظیمات مربوط به تنظیمات WiFi مودم است:
Wireless Network Name : نام شبکه وایرلس انتخابی خود را وارد کنید.
Security Level: سطح امنیتی شبکه وایرلس را مشخص میکند که بهتر است بهتر است در بالاترین سطح یعنی WPA2-PSK باشد. WPA2 Pre-Shared Key برای رمز عبور شبکه وایرلس می باشد که این رمز نباید کمتر از ۸ حرف باشد
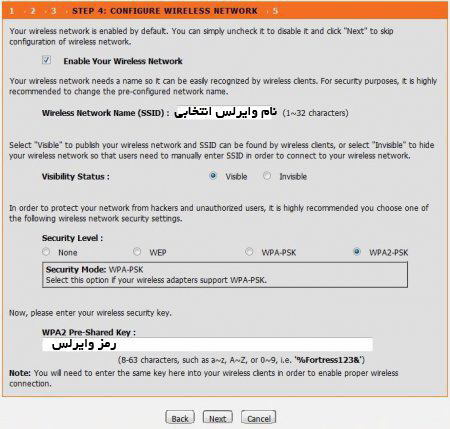
سپس Next را بزنید .
گام آخر در تنظیمات مودم ای دی اس Dlink ، برای اینترنت مخابرات، بررسی اطلاعات وارد شده است. چک بفرمایید و در صورتی که اطلاعات وارده ایرادی نداشت، روی apply کلیک کنید. کار کانفیگ کردن مودم یا تنظیم مودم شما به پایان رسیده است. می توان گفت در صورت نداشتن راهنما، کاری سخت و نشدنی بود. اما با راهنمایی مرحله به مرحله ما به راحتی این کار را می توانید انجام دهید. در پایان لازم است یک بار مودم را خاموش و روشن نمایید.
تنظیمات مودم tp link برای اینترنت مخابرات
پس از اتصال مودم که در مراحل بالا قبل از تنظیمات مودم Dlink به آن اشاره شد می بایست به صفحه تنظیمات مودم وارد شوید که این مورد هم در ابتدای مطلب توضیح داده شد. یعنی آدرس ۱۹۲.۱۶۸.۱.۱ را در مرورگر تایپ نموده و با زدن یوزر و پسورد که admin , admin می باشد وارد کنسول تنظیمات مودم شوید.
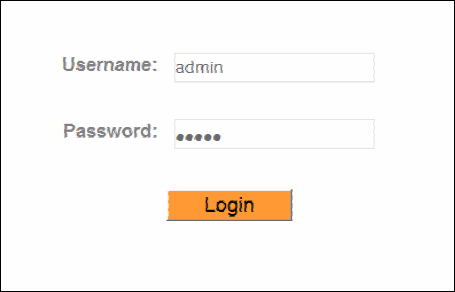
بعد می بایست وارد قسمت Quick Start شوید و مانند شکل روی Next کلیک کنید:
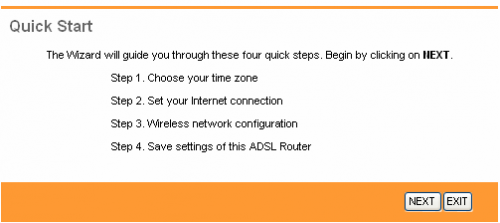
در مرحله بعد باید منطقه زمانی کشور خود که Tehran است را انتخاب کنید و Next را بزنید
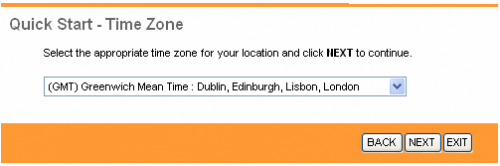
گزینه PPPoE/PPPoA را انتخاب کنید و سپس Next را مطابق شکل زیر بزنید.
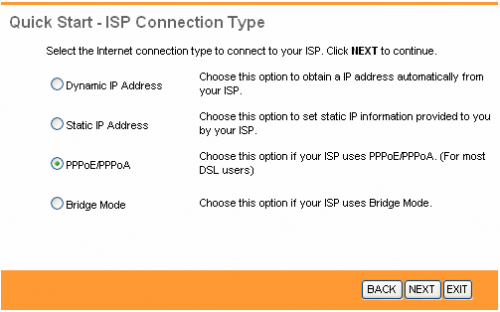
حالا در این بخش نام کاربری و کلمه عبور مربوط به اینترنت Adsl خود را وارد کنید و VPI را ۰ و VCI را ۳۳ قرار دهید Connection Type را PPPoE LLC انتخاب کنید و Next را بزنید.
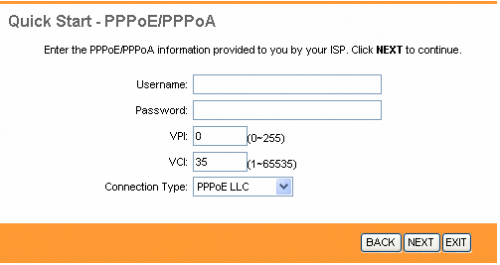
این بخش به تنظیمات وایرلس مربوط می باشد .
SSID: نام شبکه وایرلس انتخابی خود را وارد کنید.
authentication Type : سطح امنیتی شبکه وایرلس را مشخص میکند که بهتر است در بالاترین سطح یعنی WPA2-PSK باشد.
pre shared key برای رمز عبور شبکه وایرلس می باشد که این رمز نباید کمتر از ۸ حرف باشد.
سپس Next را زده و تمام.
بررسی اشکالات اینترنت Adsl
گاهی اگر این مراحل به خوبی طی شود نیز، اتصال به اینترنت برقرار نمی شود. آن موقع است که باید چراغ های مودم را بررسی نمایید. چراغ پاور مودم نشان دهنده روشن بودن آن است. پس باید روشن باشد تا مودم کار کند. چراغ ای دی اس ال یا لینک، بیان کننده ارتباط مودم شما با مرکز مخابراتی است. پس این چراغ باید بصورت ثابت روشن باشد. اگر این چراغ روشن و ثابت نبود به نحوه تنظیمات شما و کامپیوترنتان ربطی ندارد و مشکل در ارتباط با مرکز مخابرات است یا اینکه در سیم کشی خط تلفن شما مشکلی وجود دارد. پس باید با پشتیبانی مخابرات و خط تلفن خود تماس بکیرید و همچنین پریز های تلفن منزل را چک فرمایید. گاهی هم نویز بالای خط تلفن این مشکل را ایجاد می کند که با خرید نویز گیر، این مشکل حل می شود.
دیگر چراغی که وجود دارد چراغ اینترنت است، که باید روشن و سبز باشد. نکته اینجاست که تا چراغ ای دی اس ال ثابت نشود، این چراغ روشن نمی شود. وقتی چراغ ای دی اس ال ثابت بوده ولی چراغ اینترنت خاموش یا قرمز باش، یا اینترنت قطع است، یا تنظیمات مودم اشتباه است و یا نام یوزرنیم و پسوورد اشتباه است.
چراغ LAN نمایان گر ارتباط درست دستگاه مودم با لپ تاپ از طریق کابل شبکه است. اگر از وای فای برای برقراری اتصال استفاده می کنید، این مورد کاربردی ندارد و در این هنگام باید چراغ وای فای مودم به صورت چشمک زن روشن باشد. این چشمک زدن به معنای انتقال دیتا می باشد.
ما برای شما عزیزان بهترین و با کیفیت ترین خدمات کامپیوتری را در نظر گرفته ایم تا در محل شما در سریع ترین زمان ممکنه خدمت شما ارائه شود. از خدمات بسیار پیچیده و تخصصی گرفته تا همین راه اندازی مودم آی اس پی های مختلف به ویژه اینترنت مخابرات که کاری ساده می باشد در محل شما در سریع ترین زمان ممکنه برای شما عزیزان توسط تیم کارشناسان خبره و متخصص و با تجربه ما انجام می گیرد. فقط کافیست برای خدمات امداد رایانه خود با ما تماس بگیرید.
شرکت ها نیز می توانند با عقد قرارداد برون سپاری با شرکت ما و سپردن پشتیبانی شبکه و سیستم های کامپیوتری خود به ما در صورت بروز هر گونه مشکل که اصلا وقوع مشکل برای کامپیوترها بعید نیست، سریع ترین و با کیفیت ترین خدمات را دریافت خواهند نمود. همچنین در این گونه قرارداد ها، بهترین برنامه برای بازدید های دوره ای نیز با توافق طرفین برنامه ریزی خواهد شد که قطعا باعث خواهد شد کمترین زمان خرابی برای سیستم های شما وجود داشته باشد و در صورت بروز هر مشکلی نیز بلافاصله توسط حضور سریع کارشناسان ما در محل، مشکل رفع گردد.
همچنین رایان پشتیبان در زمینه انجام کلیه خدمات شبکه از راه اندازی و تنظیمات نرم افزاری و سخت افزاری گرفته تا کلیه خدمات پس از راه اندازی و پشتیبانی سریع آماده ارائه خدمات خدمت کلیه کارفرمایان گرامی می باشد. کلیه ادارات، سازمان ها، شرکتها، دفاتر و مراکز تجاری و آموزشی، و حتی کاربران خانگی رایانه ها و شبکه های کامپیوتری می توانند کلیه خدمات مربوط به کامپیوترها و شبکه های کامپیوتری خود اعم از سخت افزاری و نرم افزاری را به ما سپرده و از هر حیث خیالی آسوده داشته باشند.



